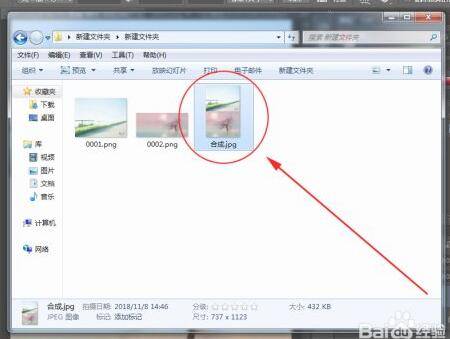两张照片怎么p成一张照片

机器型号:华为MateBook X
系统版本:Windows10
APP版本:Photoshop2020
以华为MateBook X,Windows10,Photoshop2020为例:
1. 打开PS并点击左上角的“文件”;之后再点击“打开”(也可以按下快捷键“Ctrl+O”),打开文件选择窗口。
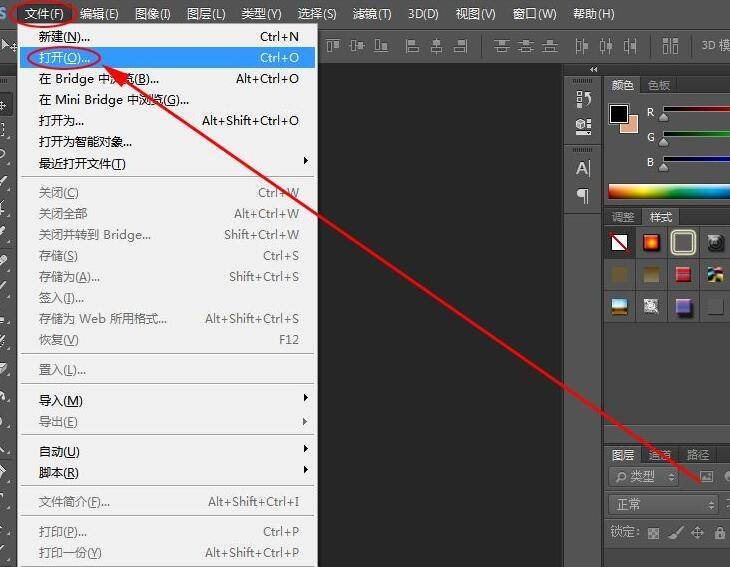
2. 在打开的文件选择窗口中,找到并选中需要合并的两张图片;然后点击一下“打开”按钮,将图片导入到Photoshop中。
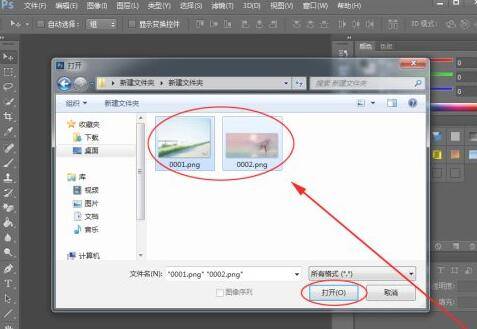
3. 点开菜单栏的“图像”;再用鼠标单击一下“图像大小”,查看图片的尺寸。

4. 点击一下菜单栏的“图像”;然后再点击“画布大小”。
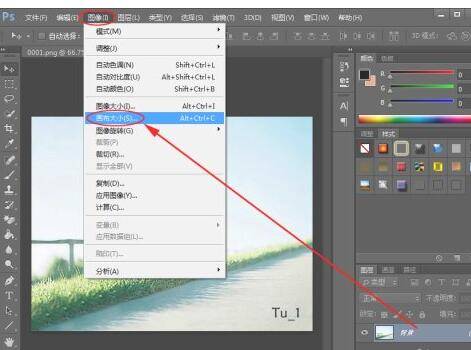
5. 在弹出的画布大小窗口中,修改好高度参数(可以先设置的大一点,示例中新修改的高度为两张需要合并的图片的高度之和)。然后点击一下定位后的九宫格方框中第一行中的任意一个小方框(大家也可以试试不点或点击第三行)。最后,再点击一下“确定”按钮。
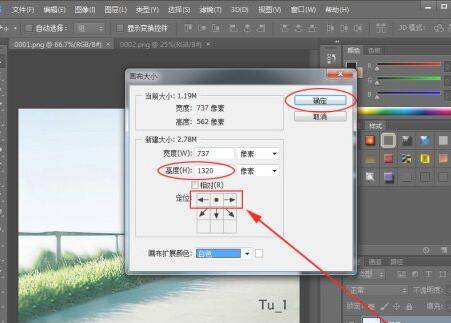
6. 选中另外一个图片;然后将鼠标移动到右下角的“背景”图层上单击鼠标右键;再点击一下“复制图层”。
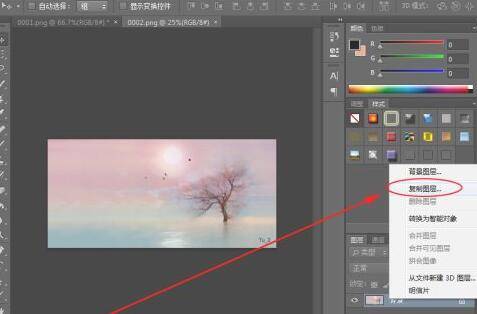
7. 在复制图层的弹窗中,点击一下目标文档后面的选择按钮,选中另外一张图片所在的“文档”;然后再点击“确定”。

8. 回到另外一张图片,可以看到多了一个“背景 拷贝”的图层。按下快捷键“Ctrl+T”;将鼠标移动到图片边缘再按下左键并移动鼠标来变换图像的大小(建议按下“Shift”后从四个角中任选一个再开始拖动,这样图片不容易变形)。尺寸调好后按下“Enter”就好。之后,再按将调好尺寸的图片拖动到合适的位置。

9. 点击左侧的“裁剪工具”;将剪辑方式设置为“宽×高×分辨率”(如果后面的方框中有参数可以先点中,再删除)。然后拖动鼠标选择需要留下的图片区域。最后再按下“Enter”。

10. 之后,按下快捷键“Ctrl+S”;在另存为窗口中,选择图片保存的位置;设置好图片名;然后在保存类型中选中JPEG(当然也可以选择PNG或BMP格式);最后,点击一下“保存”。

11. 在弹出的JPEG 选项窗口中,直接点击“确定”。
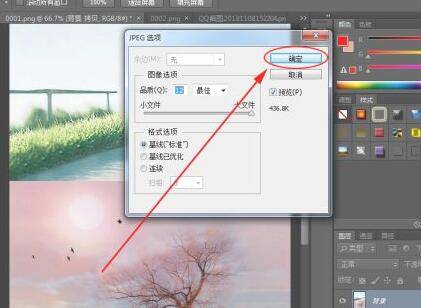
12. 执行完上面的步骤,我们就已经完成了用PS将两张图片合成为一张图片的所有操作了。第10步时选择的文件夹里也生成了新拼成的图片。